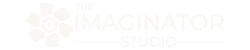The Ultimate Guide To Using Textures in Photography
“Textures add layers and help create the illusion of depth, making images more engaging and three-dimensional.” - Alana Lee
Textures are a powerful tool in photography, allowing artists to add depth, mood, and creativity to their images. Whether you're enhancing a portrait, creating fine art photography, or elevating commercial work, digital textures and texture overlays offer endless creative possibilities.
This guide explores how textures can be used in photography, the challenges they help solve, and how to apply them effectively in Photoshop and other editing programs.
Defining Textures in Art and Photography
Textures in photography and fine art refer to the perceived surface quality of objects within an image. They can be tactile (real textures), visually implied (artistic effects), or digitally applied in post-production to enhance photographs.
Textures add visual depth and dimension, influencing how an image feels. Whether it’s a gritty urban overlay, a painterly canvas effect, or a soft vintage backdrop, textures elevate photography from ordinary to extraordinary.
Looking for high-quality textures? Explore the Ultimate Photoshop Texture Overlay Collection, featuring hundreds of professional-grade textures for photographers.
The Importance of Texture
Texture plays a pivotal role in fine art and photography, transforming flat, two-dimensional images into vivid, tactile experiences.
How Textures Enhance Photography:
Increases Visual Depth – Adds dimension, making images feel more immersive.
Defines a Unique Style – Helps photographers develop a distinctive, recognizable look.
Adds Mood & Atmosphere – Enhances the emotional tone of an image.
Elevates Professional & Fine Art Photography – Gives a polished, refined aesthetic.
Improves Print Sales & Wall Art – Textured images often command higher value in the fine art market.
Want to master the art of textures? Learn step-by-step techniques in The Art of Texture: Creating and Editing with Textures in Photoshop.

Challenges and Solutions Through Textures
Using textures and texture overlays is an effective way to solve common photographic challenges:
Lack of Visual Depth: Textures and texture overlays add layers and help create the illusion of depth, making images more engaging and three-dimensional.
Unique Style Difficulties: Custom textures can define a distinctive photographic signature. Enhance your photographic style with textures and ensure your images stand out.
Dull Photos: Textures can introduce vibrancy and intrigue to otherwise mundane shots. Textures can also help minimize distractions or less than ideal elements of a composition.
Creative Blocks: Experimenting with textures and texture overlays can spark creativity and inspire new projects.
Cost-Effective Art Creation: Digital textures and texture overlays reduce the need for expensive sets or locations. Furthermore, by using fine art photography textures you may be able to price your work higher because you have increased the perceived value of your art with a more refined look.
Emotional Impact: Textures can dramatically alter the mood of a photo, making it more evocative. When viewers connect on an emotional level with an image they are more likely to want to purchase and add it to their collection or create wall art from it.
Want free sample textures to experiment with? Get access to exclusive free texture overlays in our Photography Freebie Vault.
Methods of Creating Digital Textures
There are several ways to create and obtain textures for photography:
Pre-existing Texture Libraries
Tight on time? You can purchase ready made digital art textures and texture overlays from stock image collections and independent artists.
Pros: Saves time, offers a variety of options.
Cons: May lack originality, could incur costs, and may have copyright restrictions. You may not be allowed to enter your final images into photography competitions.
Creating Your Own Textures
Creating digital textures and texture overlays is easy using art supplies, objects and materials found around your house, or by photographing textures you find using your DSLR camera or even an iphone! If you are capturing fine close-up details you may want to consider using a macro lens when photographing textures.
Pros: DIY photography textures ensure originality and provide full creative control.
Cons: Time-consuming, requires skill in photography.
Digital Creation in Photoshop
Explore the artistic texture filters in Photoshop, or “paint” your own textures in Photoshop by using brushes and color palettes that inspire you. There are a variety of artistic brushes that come with the basic version of Photoshop, or you can purchase an endless variety of creative brushes from Adobe or individual vendors online. If you want to be completely original, you can even create your own Photoshop brushes and stamps to build your digital texture files.
Pros: Offers unmatched control, doesn't require physical materials.
Cons: Has a learning curve, can be time-intensive.
Want to create your own textures? Learn how in The Art of Texture: Creating and Editing with Textures in Photoshop.

Applying Textures in Photoshop
Applying textures in Photoshop involves selecting the right texture, blending it with your original image using blend modes, and adjusting opacity and saturation for a harmonious integration. This process enhances the visual appeal and narrative depth of your photographs. You can even combine two or more digital textures, by texture blending in photoshop for more advanced and original effects. The same texture will look different depending on what image you are applying it to, so experiment and try different combinations to explore all of the creative possibilities!
There are several ways to add a texture to your image and it can be done in any photo editing software that allows layers. If you are using Photoshop, add the texture file as a layer above your image and then use blend modes to create various artistic effects.

Now that your digital texture or background is applied as a new layer in your Photoshop document, adjust your layer to blend it in seamlessly with your base image. In your layers panel reduce the opacity (drag the opacity slider, or type a value in the opacity text box) of your background, overlay or texture. Depending on the effect you would like to achieve you may want to add a layer mask to control what areas of the image are covered. I often brush the digital background or texture off the subject using a soft brush, especially from areas such as skin or clothing.
Make sure your digital background layer is active and create a layer mask by selecting Layer>Layer Mask>Reveal all (or click the button that looks like a little rectangle with the circle inside it at the bottom of the layers panel). This will add a white layer mask to your background image. Ensure you click on the white layer mask, select a black brush, and paint over any areas you want to hide or remove the digital background, overlay or texture. You can adjust the softness/hardness and opacity or flow of your brush to control how little or how much of the layer you reveal or hide. The great thing about using the layer mask method is that if you make a mistake then you can simply change your brush back to white and paint back over your mask to reveal more of the background.
In addition to using layer masks, also consider trying out different layer blend modes. The results you get depend on the colors and contrast of your image and the texture/digital background but some of my favorite blend modes are multiply, screen, overlay, soft-light and hard light.
To use blending modes, look for the box at the top of the layers panel that says Normal. By clicking the dropdown menu you can see all of the different options. Some of the most common blend modes used when editing textures in Photoshop are Multiply, Screen, Overlay and Soft Light. In the example below, the MULTIPLY blend mode is used over the base image to change the color tones, resulting in a darkening effect.
Applying Textures in Photoshop: A Step-by-Step Guide
Step 1: Add the Texture as a New Layer
Open your image in Photoshop.
Drag and drop your chosen texture overlay onto the image.
Resize and position it to fit your composition.
Step 2: Blend the Texture with Your Image
Navigate to Layers Panel → Select Blend Mode.
Experiment with blend modes like:
Multiply – Darkens the image, adds depth.
Screen – Brightens the image.
Overlay & Soft Light – Enhances contrast while keeping details.
Step 3: Refine with Layer Masks
Add a Layer Mask to remove texture from unwanted areas.
Use a soft brush at low opacity to blend it naturally.
Step 4: Adjust Color & Opacity
Modify Hue/Saturation & Curves to match tones.
Reduce Opacity for a subtle effect.
Texture Inspiration Gallery
Check out this series of before-and-after images demonstrating the transformative power of textures. This visual comparison illustrates the practical application of textures in various photographic styles.
Examples include:
Painterly textures for fine art portraits.
Vintage textures for nostalgic, classic photography.
Grunge & abstract overlays for editorial and creative images.
Before image @pexels-i-samkov-5255132. After edit by Alana Lee using textures from The Imaginator Studio
Before image @pexels-jj-jordan-5777416. After edit by Alana Lee using textures from The Imaginator Studio
Before image @pexels-erik-karits-19190193. After edit by Alana Lee using textures from The Imaginator Studio
Before image @pexels-eneida-nieves-917012. After edit by Alana Lee using textures from The Imaginator Studio
Before image @pexels-karolina-grabowska-5202161. After edit by Alana Lee using textures from The Imaginator Studio
Before image @pexels-feruzbek-matkarimov-2885940. After edit by Alana Lee using textures from The Imaginator Studio
Before image @pexels-tove-liu-3867371. After edit by Alana Lee using textures from The Imaginator Studio
Before image @pexels-pouriya-kafaei-14859268. After edit by Alana Lee using textures from The Imaginator Studio
Before image @pexels-monique-laats-736530. After edit by Alana Lee using textures from The Imaginator Studio
Create Better Photos With Textures
Textures unlock new creative potential in photography. Whether you're adding painterly effects to portraits, creating abstract art, or enhancing landscapes, textures offer an endless range of possibilities.
Ready to transform your images? Explore the Ultimate Photoshop Texture Overlay Collection and start creating stunning, textured artwork today!
Want to learn more about creating your own textures and how to edit with them? Check out our comprehensive texture course: