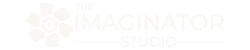How to Use SEO to Get More Clients and Grow Your Photography Business
Learn how to use SEO to attract more clients and grow your photography business. This comprehensive guide covers keyword research, content creation, local SEO, and optimizing your website for higher rankings in search results.